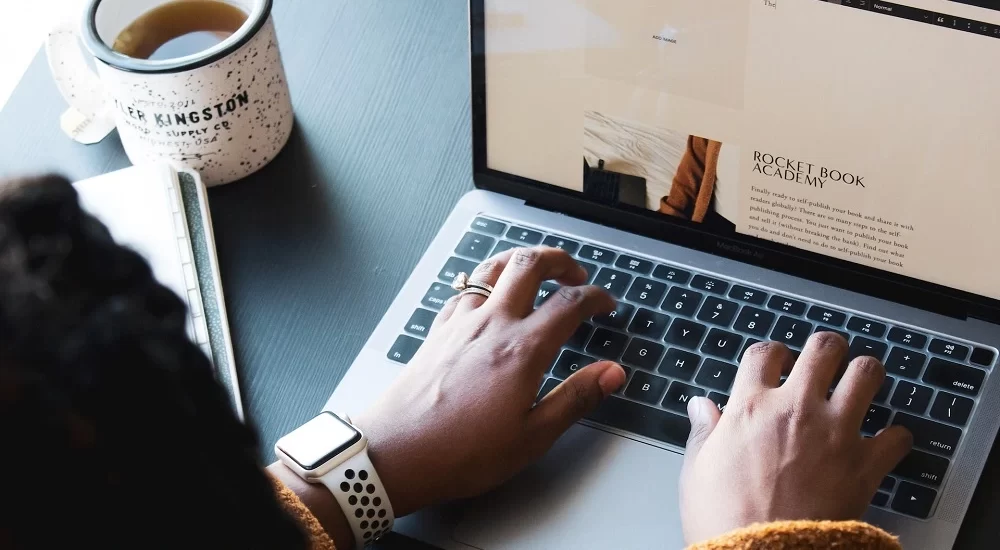Easy Tips for Changing Text in PDFs
PDFs are a popular format for sharing and reading documents because they preserve the original formatting of the document. However, making changes to a PDF document can be a challenge if you don’t have the right tools. In this article, we’ll share some easy tips for changing the text in PDFs, including how to edit a PDF in Lumin, how to edit a PDF on Mac and Windows, and the best free PDF editors available online.
How to edit a PDF in Lumin
Lumin is a popular online PDF editor that allows you to easily edit and modify PDF documents. It’s a great tool for anyone who needs to make quick changes to a PDF file without having to download any software. Here are the steps to edit a PDF in Lumin:
- Open Lumin in your web browser and sign in to your account. If you don’t have an account, you can create one for free.
- Click the “Open File” button to upload the PDF document you want to edit.
- Once the file is uploaded, click on the text you want to edit. A text box will appear around the text, allowing you to make changes.
- You can change the font, font size, and color of the text using the formatting options on the right-hand side of the screen.
- Once you’ve made your changes, click the “Save” button to save the edited PDF document.
Lumin also allows you to merge PDF documents, make PDFs fillable, and edit PDF forms. It’s a powerful online tool that can save you a lot of time and effort when it comes to editing PDF documents.
How to Edit a PDF on Mac
If you’re a Mac user, you don’t need any additional software to edit a PDF document. The Preview app that comes pre-installed on your Mac is a powerful tool that allows you to make changes to PDF files. Here’s how to edit a PDF on a Mac using Preview:
- Open the PDF document in Preview.
- Click the “Show Markup Toolbar” button, which looks like a toolbox, to access the editing tools.
- Click on the “Text” button to enable text editing mode.
- Click on the text you want to edit and start typing. You can change the font, size, and color of the text using the formatting options in the toolbar.
- Once you’ve made your changes, click “File” and then “Save” to save the edited PDF document.
Preview also allows you to add images and shapes to your PDF document, as well as highlight, underline, and strike through text.
How to Edit a PDF on Windows
Windows users can edit PDF documents using the built-in Microsoft Edge browser or the Adobe Acrobat Reader DC software. Here’s how to edit a PDF on Windows using both options:
Edit a PDF in Microsoft Edge:
- Open the PDF document in Microsoft Edge.
- Click on the “Add notes” button, which looks like a pencil, to access the editing tools.
- Click on the text you want to edit and start typing. You can change the font, size, and color of the text using the formatting options in the toolbar.
- Once you’ve made your changes, click “Save” to save the edited PDF document.
Edit a PDF in Adobe Acrobat Reader DC:
- Open the PDF document in Adobe Acrobat Reader DC.
- Click on the “Edit PDF” button in the right-hand pane.
- Click on the text you want to edit and start typing. You can change the font, size, and color of the text using the formatting options in the toolbar.
- Once you’ve made your changes, click “File” and then “Save” to save the edited PDF document.
Best Online PDF Editors
In addition to the free PDF editors mentioned earlier, there are also many paid options available that offer more advanced features. Here are some of the best online PDF editors:
- Adobe Acrobat DC: Adobe Acrobat DC is a paid PDF editor that offers a range of advanced features, including the ability to edit, sign, and annotate PDF documents. It also includes tools for creating fillable PDF forms and converting PDFs to other formats.
- Nitro PDF: Nitro PDF is a paid PDF editor that allows you to edit PDF documents, create fillable PDF forms, and convert PDFs to other formats. It also includes features for reviewing and commenting on PDF documents.
- PDF-XChange Editor: PDF-XChange Editor is a paid PDF editor that offers a range of advanced editing tools, including the ability to add text and images, edit graphics, and manipulate pages. It also includes tools for creating fillable PDF forms and converting PDFs to other formats.
No matter which PDF editor you choose, be sure to read the instructions carefully and save a backup copy of your PDF before making any edits. With the right tools and techniques, editing PDFs can be a breeze.
If you find yourself in a situation where you have a scanned PDF that needs to be edited, you’ll first need to convert it to an editable format. One option is to use OCR (Optical Character Recognition) software to recognize the text in the scanned PDF and convert it to a format that can be edited. There are many OCR software options available, both free and paid, including Adobe Acrobat DC and ABBYY FineReader.
Once you’ve converted the scanned PDF to an editable format, you can then use an online PDF editor or software like Adobe Acrobat DC to make your edits. Keep in mind that depending on the quality of the original scan, the accuracy of the OCR conversion may vary.
In conclusion, changing the text in PDFs can be a challenge if you don’t have the right tools. However, with the right online PDF editor or built-in software, it’s easy to make quick changes to your PDF documents. Whether you’re a Mac or Windows user, there are plenty of options available that will allow you to edit PDF files for free. By using the tips and tools we’ve shared in this article, you can easily edit and modify your PDF documents to suit your needs.